HOW TO Backup ANY Smartphone?

You back up your computers, or at least know that you should. But what about your smartphones? They carry massive amounts of personal data, and are subjected to life-or-death situations on a daily basis. Here's how to back them up:
You don't have to use a smartphone for more than a few weeks to amass a staggering amount of stuff on it, from text messages and phone numbers to personal settings and photo libraries. And as with your laptop or desktop, a significant portion of this stuff is stuff you want to keep, whether you know it or not. And cellphone backup isn't just a matter of keeping copies of data that you consciously archive every day, like contacts, photos and notes—it's about keeping copies of information that you didn't even know you wanted. How many times have you needed to dig through an old text message conversation? Referred back to your received call list to recover a number you didn't save? In a lot of ways, your smartphone is more closely tied to your personal identity than your computer is. So, people: back it up. You'll feel better.
By platform:
iPhone
If you've got an iPhone, there's a good chance you've already sat through—and been annoyed by—its backup routine. iTunes updates your iPhone's backups at every sync, which makes users' lives a bit easier, and guarantees some kind of safetly net by default. But! As with most fully automated systems, iTunes backup is kind of enigmatic. It just sort of... happens, and it's not clear what you're saving, where it's going, and how to keep it truly safe.
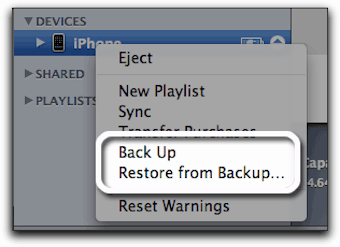
What it's doing is performing a full backup equivalent. In other words, instead of just mirroring your entire device as a big image file, it's extracting all the useful bits, so it can restore your iPhone as if it had undergone a full, mirrored backup. This includes, among other things, bookmarks, app settings and data (including in-app purchases, but not the apps themselves), contacts, call history, Mail accounts, SMSes, videos and photos. In other words, pretty much everything. Backups are performed automatically, and restoring to one is a simple matter of plugging in your iPhone, alt-clicking on its icon in iTunes, and selecting "Restore from Backup."
Crucially, this is different from selecting "Restore" in the device summary page: doing that will revert your device to a clean, factory-default image, which will delete all your personal data. Which isn't what we're trying to do here! (In fact, it's the opposite!) If you attempt to do this, you will be prompted to perform a backup, which should be a red flag.
iTunes stores its backups as archived files in semi-cryptic directories, so if you want to pull them out of the closed iTunes system for proper backup, i.e. to an external HDD or online storage solution, you can find them here, as per Apple's useful support page on the subject:
On a Mac: ~/Library/Application Support/MobileSync/Backup/
On Windows XP: \Documents and Settings\(username)\Application Data\Apple Computer\MobileSync\Backup\
On Windows Vista: \Users\(username)\AppData\Roaming\Apple Computer\MobileSync\Backup\
To add a backup to iTunes, simply copy it back to its default directory, and it should show up as a restore option, labeled by date, when you're setting up a wiped or recently capital "R" Restored iPhone or iPod Touch.
Android
Google's position Android backup and sync has been translucent, perhaps to a fault: Since it depends so much on web services, it doesn't need to be backed up, right! It's already backed up, in the cloud! We're freakin' Google, y'all! THIS IS THE FUTURE! (Carried to its logical conclusion, this is the Chrome OS ethos. Anyway.) To a certain extend this cloud-focused cheerleading is fine, and can be put to good use. Gmail and Gcal are always safe, and your contacts can be added to your Google account too—should you designate them to be saved as Google contacts, not just SIM or Phone contacts. To do this:
1. Open your Contacts list
2. Press the Menu button
3. Select Import
4. Tick the "Google Contacts" box
But for anyone who wants to back up more than their Google-service-based info, this doesn't really help. For that, you'll need to go third-party. There are lots of backup apps for Android, but most of them are paid, either immediately or after a free trial. I assume just go with the best free(ish) solutions, all of which you can find by searching for their names in the Android Market.
Backup apps on Android are split into two types: the all-in-one apps that sync your data to a single file, and the piecemeal apps. Unfortunately, the AIO apps tend to be paid; doing this for free takes multiple downloads. Download these three apps: SMS Backup and Restore, Call Logs Backup & Restore, and APN Backup & Restore. Each one backs up its respective data to your microSD card (in /sdcard/*appname*BackupRestore/) for easy restoration on another phone. Using these apps is self-explanatory, since there are only three buttons: Backup, Restore and Delete.
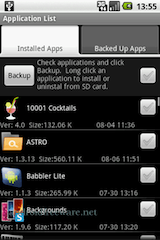
Astro File Manager fills a remaining gap: app backup. It's a free file browser at heart, so the backup option is kind of hidden—once in the app, press the menu button, then click "Tools." Select "Application Manager/Backup," and you'll be able to backup your apps to your SD card. To restore, just install this same app on the device, insert the old SD card, navigate to the same "Application Manager/Backup screen" again, and select the "Backed Up Apps" tab. Astro is also a solid file browser, you can can manually move your data—like photos and videos—to a microSD card, where you should probably be storing them by default anyway.
There! Sprite Mechanic does the same in a slightly simpler way, but I'm hearing reports that it's a bit buggy on certain handsets (the Hero variant and Droid, specifically). Still, it's free, so it may be worth a try.
Lastly, if you've got a rooted phone, Backup for Root Users backs up virtually everything, and it's totally free. That catch? You need to have a rooted phone, or else it won't work. Which is either a crying shame, or a great excuse to root your phone.
Palm Pre/Pixi
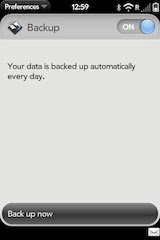
Where Android's cloud-based not-really-a-backup system doesn't feel remotely complete, the Pre's is actually pretty good: Backup is performed automatically, every day, and linked to your user account. This just covers the basics, though. For example, a list of apps is kept server-side, but the app data itself isn't backed up; browser bookmarks are remembered, but no form data or website passwords. Media isn't backed up at all. Here's the full list. The solution is a bit hackish, but it works fine for most data. From PreCentral, a brief guide on backing up using either Microsoft' Sync Toy for PC, or with slight, obvious modifications, ChronoSync for Mac:
1. Plug in the Pre and select USB Drive.
2. Download SyncToy and install.
3. Click SyncToy on your desktop to run SyncToy for the first time.
4. Click Create New Folder Pair. For the Left Folder, Browse to the Pre's Drive (maybe E: or F:)
5. For the right folder browse to your documents folder and create a new subdirectory such as PreBackup and select it.
6. Choose to Synchronize and name your folder pair something easy to remember like PreBackup.
7. Click Run.
What you're doing here is essentially backing up the Pre's internal storage, bit for bit. Unfortunately, this doesn't back up settings and some application data, so restoring from this image won't ensure that you don't lose some data; just media, ringtones, etc.
Between this, Palm's backup and the natural backup inherent in being tied to online services like Gmail and Flickr, the only notable things not really backed up properly are specific application data and SMS conversations.
Windows Mobile
Microsoft has always offered some kind of backup out of the box, and as of the release of version 6.5, there are multiple options. The core backup utility, of course, is Windows Mobile Device Center, or as it's known in XP, ActiveSync. Pairing your device with these apps is quite simple, and gives shelter to most of the data you could want to back up, including contacts, calendar appointments and media.
In XP, download and install ActiveSync, and when you plug in your phone, start the ActiveSync app, which you should be prompted to open anyway. Set up a pairing relationship, select the data you want to backup, and you're good to go.
In Vista, you'll need to download Windows Mobile Device Center and do the same; in Windows 7, you should be prompted to install Windows Mobile Device Center as soon as you plug in a WinMo handset.
Now, let's assume you're not using a Windows PC, or you don't want to bother with setting up a sync relationship with a computer. You've got two free options, which together back up even more data than ActiveSync, without and external machine.
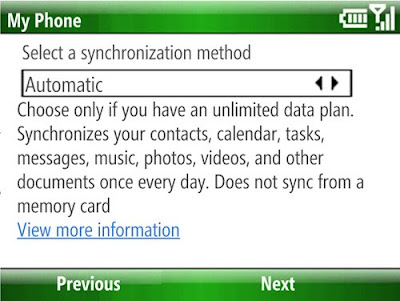
My Phone, another Microsoft app, is available for free to any Windows Mobile 6.0, 6.1 or 6.5 user. It's a misleadingly basic-seeming little app, which backs up nearly everything you store on your phone:
[By default]: contacts, calendar appointments, tasks, photos, videos, text messages, songs, browser favorites and documents between your phone and your My Phone web account.
Restoring from MyPhone is just a matter of logging into your Live account from within the app. You get 200MB of free storage, after which you've got to pay. Still: pretty fantastic, especially if you set it up to do scheduled backups.
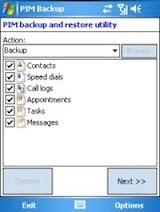
If you want to back up your phone's data without a PC or a cloud-based service, there's PIM Backup. This utility feels and looks kind of ancient, but it's great at what it does. And what does it do? Everything:
- backup/restore appointments
- backup/restore call logs
- backup/restore contacts
- backup/restore messages (SMS, Mails, ...) NEW !!!
- backup/restore speed dials
- backup/restore tasks
- backup/restore custom files
Best of all, it stores your backup in a single file, which can be restored on any device using the same app. The procedure is dead-easy: Download the PIM CAB file to your device, install it, open it, check the data you want to back up off the list, and go. To restore, you go through the exact same interface, selecting "Restore" from the app's pulldown menu instead of "Back Up." In the spirit of safety, you may want to back up PIM's backup files on some kind of external storage. PIM lets you designate where you'd like to store its backups: select your microSD card if you have one, after which you can transfer it to any media your want. If not, you may want to transfer your backup to a PC or external storage device. (Unfortunately, the easiest way to do this is probably with ActiveSync or Mobile Device Center, since most WinMo phones don't allow you to browse the root storage in Explorer.)
BlackBerry
RIM has made life easy for BlackBerry users, who can back up their entire devices using BlackBerry Desktop.
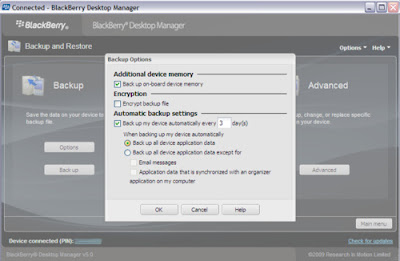
First, install the app.
Under "Backup," select "Options," where you can specify encryption and data type parameters (encrypt the data for safety if you want, but make sure to select "Back up all device application data."
Click "Back Up," and select the destination directory for your backup. It's a single file, so it's easy to throw on an external HDD, USB stick or microSD card for safe storage.
That's it! Further instructions, including a detailed restore guide, are available here.
Symbian
Depending on which brand of handset and Symbian shell you're using, your backup options are going to differ. The Ovi Suite will do the trick. It's a full, automated backup suite, but it's PC-only and works exclusively with Nokia phones. Using it is as simple as setting up a sync relationship—just install the suite and plug the Nokia phone in via USB, and follow the wizard prompts—and it'll keep contacts, calendar items and media backed up.

Non-Nokia Symbian users—Samsung folks, listen up—can use a free app called The Symbian Tool. This will actually pull a full image copy from your Symbian phone, meaning that you can restore your phone bit-for-bit to the state it was in at the time of backup. There are also less severe options for basic media backup, or selective sync. More details here.

1 Comments:
Very nice synopsis of the various backups. However, what if you rarely if ever connect your phone to your computer? It looks like most of these backups rely on a sync-to-computer scheme. Are there any that backup to the net automatically? (I own the smartphonebackup.com and the cellphonebackup.com domains, and am looking for business ideas!) Thanks, Roger
Post a Comment
Subscribe to Post Comments [Atom]
<< Home